TRLE講座
■サウンド編
ここではサウンドについて書いています。
BGMを設定する
マニュアルのレベルのカスタマイズかモデリングのヒントを参照してください。
使用できるファイル形式は
Microsoft ADPCM 44.100 kHz 4ビット ステレオのwavファイルになります。
Windowsのサウンドレコーダーで確認、変更が可能です。
(mp3などは変換ツールを使って一度wavファイルに変換してください。)
以下、その手順。
- スタートメニューの「ファイル名を指定して実行」で「sndrec32」と入力しWindows付属のサウンドレコーダーを起動します。
- サウンドレコーダーにwavファイルを読ませた後、「ファイル」メニューの「プロパティ」を選択します。
-
【詳細】タブの「オーディオ形式」でwavファイルの形式が確認できます。
画像の赤い丸の表示を確認してください。

変更するには『変換』をクリックしてください。
画像では赤い丸の部分になります。

以下の「サウンドの選択」というウインドウが表示されるので、「形式」と「属性」を変更してください。

TRLMで使用されているmp3からwavファイルに変換するツールに関しては良くわかりません。
おそらく上記手順で作成したwavファイルをmp3に変換したものを、再度wavファイルに戻すためのものと思われます。
効果音を設定する
マニュアルのサウンドの編集か効果メニューのその他の機能を参照してください。
使用できるファイル形式は
PCM 22.050 kHz 16ビット モノラルのwavファイルになります。
テクスチャへのサウンドの追加はテクスチャにサウンドをつけるを参照してください。
以下、その手順。
- Sound\LevelSFX Creatorフォルダにある「SFX_Example.bat」をダブルクリックします。
これでwadsフォルダにあるsamファイルとsfxファイルが変更されます。
ファイルの日付を確認してみてください。 - settombレベルのprjファイルを開き、「Effects」メニューの「Sound」を選択します。
- 一覧からsettombレベルに関連付けられている効果音(例:RUMBLE_LOOP)を選択し、マップに配置します。
- prjファイルをセーブし、コンバートします。
ゲームを起動し、効果音が動作していることを確認してください。
Sounds.txtの内容
Sounds.txtの1行目を例に説明します。
LARA_FEET: foot01 foot02 foot03 foot04 VOL44 P V PIT15 #g
1番目のカラム
LARA_FEETと書かれている箇所。
効果音の名前です。
2番目のカラム
foot01 foot02 foot03 foot04と書かれている箇所。
Sound\Samplesフォルダにあるサウンドのファイル名です。
効果音を変更するには、このファイル名を変えるのがもっとも簡単な方法です。
3番目のカラム
VOL44と書かれている箇所。
音量です。数値を大きくすると音量が大きくなります。
4番目のカラム
P Vと書かれている箇所。
PはピッチのP?ではないかと思われます。
VはバリエーションのV?ではないかと思われます。
ララの足音がいつも同じではなく、微妙に変化するのはこのVが設定されているためです。
Sounds.txtの2行目のLARA_CLIMB2にもVがありますが、ララがウォールクライムする際、音がしないことがあるのも
このVが設定されているためです。
RはRadiusのR?ではないかと思われます。
LはループのL?ではないかと思われます。
METAL_SCRAPE_LOOPなどがその例。
Sound\Samplesフォルダにあるl_で始まるファイルにはこの設定がされています。
5番目のカラム
Sounds.txtの1行目にはありませんが、CHはよくわかっていません。
4番目のカラムのVと同じような機能ではないかと思われます。
6番目のカラム
PIT15と書かれている箇所。
ピッチです。数値を大きくすると音が高くて短くなります。
数値をマイナスにすると音が低くて長くなります。
7番目のカラム
Sounds.txtの1行目にはありませんが、RADはRadiusかRangeだと思われます。
数値を大きくすると音が遠くまで聞こえます。
8番目のカラム
#gと書かれている箇所。
レベルに割り当てられている英文字です。
#gはレベルに関係なくすべてのレベルで使用可能です。
関連リンク(英語)
https://www.tombraiderforums.com/showthread.php?t=79194
上記にはTR4のレベル名と#の後の英文字の関連付けについても書いています。
SFX_Example.batの内容
SFX_Example.batの内容を一応説明しておきます。
pcwadsfx settomb c (settombに英文字cを割り当てる) pcwadsfx tut1 d (tut1に英文字dを割り当てる) pcwadsfx title t (titleに英文字tを割り当てる) pcwadsfx catacomb s (catacombに英文字sを割り当てる) pcwadsfx city w (cityに英文字wを割り当てる) pcwadsfx cleopal r (cleopalに英文字rを割り当てる) pcwadsfx coastal p (coastal英文字pを割り当てる) pcwadsfx karnak h (karnakに英文字hを割り当てる) copy *.sam ..\..\graphics\wads (samファイルをwadsフォルダにコピーする) copy *.sfx ..\..\graphics\wads (sfxファイルをwadsフォルダにコピーする) del *.sam (samファイルを削除する) del *.sfx (sfxファイルを削除する)
2行目が
pcwadsfx tut1 d
となっていると思いますが、これは「tut1」がwad名で「d」がそのwadに対応している英文字です。
チュートリアルレベルは本来「Tu」に対応しているため、SFX_Example.batの「d」を「Tu」に変更する必要があります。
SFX_Example.batは処理が早く正常に動作しているか確認できません。
そこで、以下のようにして処理内容を確認することが出来ます。
- 「SFX_Example.bat」をメモ帳で開きます。
- 「copy *.sfx ..\..\graphics\wads」行と「del *.sam」行の間に「pause」を追加してセーブします。
copy *.sfx ..\..\graphics\wads pause del *.sam
- 「SFX_Example.bat」をダブルクリックすると、黒い画面が表示され「SFX_Example.bat」で処理された内容が表示されます。
この時、Sound\LevelSFX Creatorフォルダにsamファイルとsfxファイルが作成されているか確認してください。 - 「続行するには何かキーを押してください」と表示されたら、空白キーを押すと黒い画面が消えます。
またSound\LevelSFX Creatorフォルダのsamファイルとsfxファイルも削除されます。 - wadsフォルダにあるsamファイルとsfxファイルが変更されます。
ファイルの日付を確認してみてください。
効果音を設定したのに音が鳴らない
以下、対処方法。
以下の手順で変更したサウンドの音量のみ変更できます。
Sounds.txtファイルを編集しますので、念のためバックアップは取っておいてください。
- Sound\LevelSFX Creatorフォルダ内にあるSounds.txtをメモ帳で開きます。
- 使用した効果音の「VOL」の数値を変更しセーブします。
音量の調節は「VOL」の数値で行います。数値が大きいほど音が大きくなります。 - Sound\LevelSFX Creatorフォルダ内にあるSFX_Example.batをダブルクリックします。
- レベルコンバーターでtr4ファイルを再作成します。
- ゲーム内で確認します。
SFX_Example.batの処理内容を確認したい場合は上記のSFX_Example.batの内容を参照してください。
効果音をレベルに追加する
以下の手順で効果音をレベルに追加できます。Sounds.txtファイルを編集しますので、念のためバックアップは取っておいてください。
- Sound\LevelSFX Creatorフォルダ内にあるSounds.txtをメモ帳で開きます。
- 追加したい効果音の8番目のカラム(例:#gとかかかれている箇所)に追加したいレベルに対応している英文字を追加します。
例えばFOUNTAIN_LOOPをsettombレベルに追加したい場合は、
「#h #o #r #s #u #L #M #T」を
「#h #o #r #s #u #L #M #T #c」に変更しセーブします。 - Sound\LevelSFX Creatorフォルダ内にあるSFX_Example.batをダブルクリックします。
- settombレベルのprjファイルを開き、「Effects」メニューの「Sound」を選択します。
- 一覧から先ほど追加した効果音(例:FOUNTAIN_LOOP)を選択し、マップに配置します。
- prjファイルをセーブし、コンバートします。
ゲームを起動し、効果音が動作していることを確認してください。
効果音を新規のレベルに追加する
以下の手順で効果音を新規のレベルに追加できます。SFX_Example.bat、Sounds.txtファイルを編集しますので、念のためバックアップは取っておいてください。
- Sound\LevelSFX Creatorフォルダ内にあるSFX_Example.batをメモ帳で開きます。
- 追加したい新規のレベルに英文字を割り当てます。
例えばTestという新規のレベルに効果音を追加したい場合は、
「pcwadsfx settomb c」を
「pcwadsfx Test c」に変更しセーブします。 - SFX_Example.batをダブルクリックします。
- wadsフォルダにあるTest.samファイルとTest.sfxファイルが変更されます。
ファイルの日付を確認してみてください。 - このままではTestレベルはsettombレベルと同じ効果音しか利用できません。
Testレベルに新しく効果音を追加するには、Sounds.txtをメモ帳で開きます。 - 追加したい効果音の8番目のカラム(例:#gとかかかれている箇所)に英文字を追加します。
例えばFOUNTAIN_LOOPをTestレベルに追加したい場合は、
「#h #o #r #s #u #L #M #T」を
「#h #o #r #s #u #L #M #T #c」に変更しセーブします。 - Sound\LevelSFX Creatorフォルダ内にあるSFX_Example.batをダブルクリックします。
- Testレベルのprjファイルを開き、「Effects」メニューの「Sound」を選択します。
- 一覧から先ほど追加した効果音(例:FOUNTAIN_LOOP)を選択し、マップに配置します。
- prjファイルをセーブし、コンバートします。
ゲームを起動し、効果音が動作していることを確認してください。
1レベルで同じBGMを何度も使用する
Script.txtに記述するBGM(110.wavなど)やシークレット取得時のサウンド(005.wav)は通常のサウンドトリガの設定で何度でも使用できます。
それ以外のサウンドを使用したい方は、マニュアルの応用トリガのヒントとコツを参照してください。
補足として
- トリガを5つ設定し、サウンドトリガ(CD)に変更します。
トラック番号には同じ番号を設定します。(ex.14とか) - 1番目のサウンドトリガのトリガの詳細を表示し、1-5のボタンのうち1だけをオンにします。
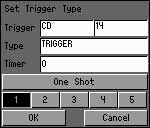
- 同様に
2番目のトリガの2だけをオンにします。
3番目のトリガの3だけをオンにします。
4番目のトリガの4だけをオンにします。
5番目のトリガの5だけをオンにします。
これで最高5回(マニュアルが誤り。)まで、同じBGMを使用できます。
全てトリガしてしまうとトリガの分割と同じ理由で、1-5のボタンが全てオンになるため使用できないと思われます。
トリガの分割に関してはトリガ編を参照してください。
オブジェクトに効果音を追加する場合
オブジェクトへの効果音の追加はカスタムオブジェクト作成(その5)を参照してください。
WADMergerでwadにオブジェクトを追加した場合
この場合、サウンド(ドアの開く音とか)が追加されないことがあります。
おそらく、WADMergerのバグとおもわれます。
そのため、マニュアルのサウンドの編集を参考にSounds.txtを編集し、samファイルとsfxファイルを再作成してください。