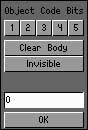NGLE講座
■オブジェクトに関する基本的な操作
目次
- wadファイルをロードする
- オブジェクトの設置
- オブジェクトの回転
- オブジェクトの移動
- オブジェクトを差し替える
- オブジェクトの削除
- オブジェクトの明るさを変更する
- オブジェクトのOCBの設定を変更する
- オブジェクトに効果音を発生させる
- 既存のものを組み合わせて使う
- オブジェクトのテクスチャを変更する
- LARAオブジェクトにアニメーションを追加する
- 新規に作成する
-wadファイルをロードする-
- 「Objects」メニューの「Load Objects」を選択します。
- ファイル選択ダイアログが表示されるので、ロードしたいwadファイルを選択し、「開く」をクリックします。
- 「Object data loaded OK」というメッセージが表示されるので、『OK』をクリックします。
-オブジェクトの設置-
- オブジェクトパネルからオブジェクト名をクリックします。
- Select Objectウィンドウを表示させ、設置したいオブジェクトを選択し、『OK』をクリックします。
- 『Place Object』ボタンをクリックし、マップをクリックします。
「Objects」メニューの「Place Object」でも設置出来ます。
床のない所(接続面など)にオブジェクトを設置したい
- プランビューパネルで床を選択(赤い四角が表示されている状態)します。
- ルームエディットボタンの『Floor』ボタン(柱を作成するボタンの上)をクリックします。
- 選択した部分に床が作成されるので、そこにオブジェクトを設置します。
他の部屋に移動すると作成された床は自動的に削除されます。
壁や天井に設置できることもお忘れなく。
-オブジェクトの回転-
マップからオブジェクトを選択し、マウスの右クリックで回転させます。
『Rotate Object』ボタン(Ctrl F)でも回転出来ます。
-オブジェクトの移動-
マップからオブジェクトを選択し、Ctrl 方向キーで移動させます。
「Objects」メニューの「Move Object」でも移動出来ます。
日本語入力(IME)した後は方向キーが上手く動作しない場合があります。
半角キーを押したりNGLEを再起動することで直りますが、それでもダメな場合はWindowsを再起動してください。
-オブジェクトを差し替える-
- マップから変更前のオブジェクトを選択し、「Objects」メニューの「Change Objects」を選択します。
- Select Objectウィンドウから変更後のオブジェクトを選択し、『OK』をクリックします。
- 選択したオブジェクトが差し替わります。
-オブジェクトの削除-
マップからオブジェクトを選択し、Deleteキーで削除します。
「Objects」メニューの「Delete Object」でも削除出来ます。
日本語入力(IME)した後はDeleteキーが上手く動作しない場合があります。
半角キーを押したりNGLEを再起動することで直りますが、それでもダメな場合はWindowsを再起動してください。
-オブジェクトの明るさを変更する-
- マップからオブジェクトを選択します。
- 『Lighting』ボタンをクリックします。
- オブジェクトパネルのObject Tintで明るさを変更します。
『+』『-』ボタンを使用するか、数値をクリックし直接数値を入力することも出来ます。
Strpixを使う方法もあります。
-オブジェクトのOCBの設定を変更する-
『1』から『5』までのボタン
OCBの値との混乱をさけるためコードビットとも呼ばれるものです。組みあわせて使用したり、単独で使用したりします。初期状態では全てのボタンは押されていません。
同じボタンを設定してもオブジェクトにより結果は異なります。
ボタンを押した(黒色)状態がオン。押していない(灰色)状態がオフ。
『Clear Body』ボタン
初期状態では押されていません。詳細は不明です。
『Invisible』ボタン
オブジェクトが有効化されるまで非表示にするボタン。初期状態では押されていません。
非表示に対応していないオブジェクトもあります。
対応していても有効化すると表示されるだけで通常のように動作しないオブジェクトもあります。
入力フィールド
初期状態値は「0」です。
値を変更するには
- DeleteキーかBackSpaceキーを使って値を消します。
- フルキーから数値を入力し、Enterキーを押します。
Enterキーを押さないと入力した値が有効になりません。 - 『OK』ボタンを押します。
- 再度OCBの画面を表示して変更されているか確認します。
同じ値を設定してもオブジェクトにより結果は異なります。
日本語入力(IME)を行った後はDeleteキーが利かない場合があります。
半角キーを押したりNGLEを再起動することで直りますが、それでもダメな場合はWindowsを再起動してください。
-オブジェクトに効果音を発生させる-
効果音として使用できるファイル形式はPCM 22.050 kHz 16ビット モノラルのwavファイルになります。
効果音を設定するには、オブジェクトとSounds.txtとSFX_Example.batの3つで設定を行う必要があります。
そこで、効果音を発生させる前にオブジェクトとSounds.txtとSFX_Example.batの説明をしておきます。
オブジェクトの効果音について
WADMergerで「Tut1.wad」を開き「BADDY_1」を選択しAnimationEditorを起動してください。
「Animation9」を表示させて
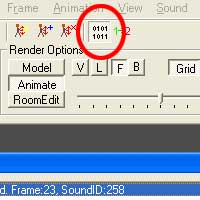
赤丸のボタンをクリックし、「0-Play Sound on land...」をクリックすると以下のような画面が表示されるはずです。
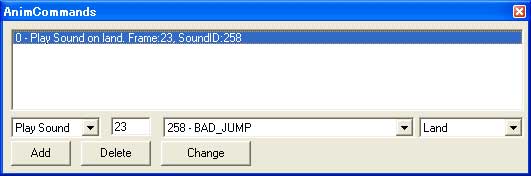
「BAD_JUMP」というのがわかると思いますが、これがこのオブジェクトの効果音です。
Sounds.txtについて
次にNGLE\Sound\LevelSFX CreatorフォルダにあるSounds.txtをメモ帳で開きます。
「BAD_JUMP」でSounds.txtを検索してみてください。

というのが見つかるはずです。
右に#が一杯並んで「#Tu」というのが見つかるはずです。
ここで、「BAD_JUMP」を「#Tu」に関連付けています。
SFX_Example.batについて
最後にNGLE\Sound\LevelSFX CreatorフォルダにあるSFX_Example.batをメモ帳で開きます。
2行目が
pcwadsfx tut1 d
となっていると思いますが、これは「tut1」がwad名で「d」がそのwadに対応している英文字です。
効果音の追加
以上の3つを確認して全て揃っていないとオブジェクトの効果音は鳴りません。
WADMergerのAnimationEditorで効果音がないなら、オブジェクトには元々効果音がなかった。
ということですし、
Sounds.txtの「BAD_JUMP」に「#Tu」がなければ「BAD_JUMP」をどのレベルで鳴らしていいかわかりません。
そして、SFX_Example.batのtut1が「Tu」ではなく、「d」となっているため関連づけられていない「BAD_JUMP」は鳴りません。
ここではSFX_Example.batのtut1が「d」となっているため「Tu」に変更する必要があります。
以上3つの点を確認して問題なければSFX_Example.batをダブルクリックします。
NGLE\graphics\wadsフォルダを確認してください。
samファイルとsfxファイルが更新されているのが確認できると思います。
Tut1.tr4をコンバートし直し、ゲームの中でBADDY_1がジャンプする際、効果音がするはずです。
そのため、新しくオブジェクトに効果音を追加するには、
- WADMergerのAnimationEditorでオブジェクトに効果音を追加する。
効果音の追加方法はAnimationEditorのマニュアルを参照してください。 - Sounds.txtで追加した効果音に英文字を割り当てる。
- SFX_Example.batにSounds.txtで割り当てた英文字を割り当てる。
- 問題なければSFX_Example.batをダブルクリックしてsamファイルとsfxファイルを更新する。
- 更新した後は、コンバートを行いtr4ファイルを作成する。
以上の手順が必要です。
英文字を他の英文字に対応させたければSounds.txtやSFX_Example.batの「Tu」を他の英文字に変更します。
すでに「g」になっているものは変更する必要はありません。すべてのレベルで使用可能になるからです。
英文字を変更する利点は、ジープなど、多くのサウンドが設定されているオブジェクトを使用する場合、一つ一つサウンドを追加するより、すでに関連付けられている英文字を使うほうが簡単だからです。
-既存のものを組み合わせて使う-
WADMergerを使うと
- TR1からTR5までのファイル
- Timesのtr4ファイル
- サンプルレベル
からオブジェクトをコピーして独自のwadファイルを作成することができます。
また、オブジェクトのサイトも多数あるのでダウンロードして使うこともできます。
いずれも最新バージョンを目的に応じて使用してください。
また、必要なオブジェクトがwad内に存在しないとララの腰がゲーム内で表示されます。
DEMIGOD2(DEMIGOD3)を配置した時、wad内にBUBBLEオブジェクトが無い場合など。
必要なオブジェクトはwad内に組み込むようにしてください。
-オブジェクトのテクスチャを変更する-
StrpixやPixStrを使います。
-LARAオブジェクトにアニメーションを追加する-
一部のオブジェクトではLARAオブジェクトにアニメーションを追加する必要があります。
以下、その方法。
- WADMergerを起動し、コピー元のLARAオブジェクトがあるwad(ex.Library.wad)を開きます。
- LARAオブジェクトを選択し、AnimationEditorを起動します。
- コピーしたいアニメーション番号(ex.316番)を表示し、「Animation」メニューの「Export」を選択します。
- trwファイルをセーブするダイアログが表示されるので、trwファイルをセーブします。(ex.316Anim.trw)
- AnimationEditorを終了し、今度はコピー先のwadを開きます。(ex.Test.wad)
- LARAオブジェクトを選択し、AnimationEditorを再度起動します。
- コピーしたいアニメーション番号(ex.316番)を表示し、「Animation」メニューの「Import(replace)」を選択します。
- 手順4でセーブしたtrwファイル(ex.316Anim.trw)を選択します。
- 「File」メニューの「Save WAD」を選択し、コピー先のwadをセーブします。
これで、コピー先に新しいアニメーションが追加されます。
追加後、上手動作しない場合は、コピー先のアニメーションのFrameRate、StateID、NextAnimationがコピー元と同じか確認してください。違っていればコピー元の値に修正します。
-新規に作成する-
大まかな流れのみ書いておきます。
- Metasequoiaでメッシュを作成します。
- Strpix(またはPixStr)でメッシュを取り込みテクスチャを貼ります。
動きのあるオブジェクトは、WADMergerのAnimationEditorを使用し、アニメーションを作成します。必要ならStateID、効果音を変更します。 - コリジョンを変更します。
- レベル内に配置します。