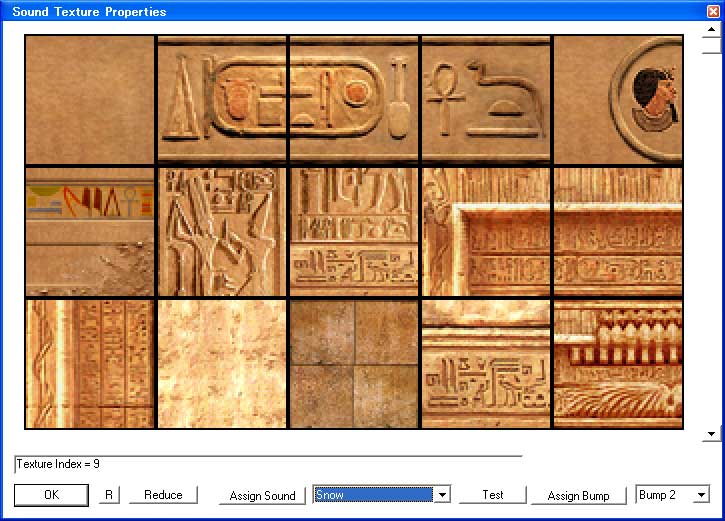NGLE講座
■テクスチャにサウンドをつける
-テクスチャにサウンドをつけるには-
- テクスチャパネルから『Texture Sounds』ボタンをクリックします。
- Sound Texture Propertiesウィンドウからサウンドを変更したいテクスチャを選択します。
- 『Assign Sound』の隣のフィールドから「Wood」を選択します。
- 『Assign Sound』の隣のフィールドの値を有効にするため、『Assign Sound』をクリックします。
- 『OK』をクリックします。
これでテクスチャのサウンドが変更されます。
上手く動作しない場合は、再度Texture Animation Rangesウィンドウを開いて設定が上手く出来ているか確認してください。
TRLEではサウンドを変更した後、『Save Texture Snds』ボタンを実行していましたが、NGLEでは「Save Texture Snds」を実行しなくても動作するようです。
TRLEで作成されたprjファイルを読みこむ際には「Load Texture Snds」が必要だと思われます。
それでも上手く変更できない場合
以下、対処方法。
PCか、ゲームの音量を大きくする。
使用しているファイル形式がPCM 22.050 kHz 16ビット モノラルのwavファイルか確認する。違っていればサウンドレコーダーを使って変換します。
変更するサウンドを「MUD」「GRAVEL」「WOOD」「SAND」「GRASS」のどれかに変更する。
変更したサウンドの音量のみ変更する。
以下の手順で変更したサウンドの音量のみ変更できます。
Sounds.txtファイルを編集しますので、念のためバックアップは取っておいてください。
以下の手順で変更したサウンドの音量のみ変更できます。
Sounds.txtファイルを編集しますので、念のためバックアップは取っておいてください。
- Sound\LevelSFX Creatorフォルダ内にあるSounds.txtをメモ帳で開きます。
- 「FOOTSTEPS」でファイル内を検索すると以下のような所が検索されます。
- ルームエディタの『TEXTURE SOUNDS』ボタンで変更したテクスチャのサウンドの音量を変更します。
例えば「WOOD」に変更した場合は「FOOTSTEPS_WOOD」行の「VOL20」を「VOL90」に変更しセーブします。
音量の調節は「VOL」の数値で行います。
数値が大きいほど音が大きくなります。
ちなみに右に#が一杯並んで「#g」というのが見つかるはずです。
ここで、「FOOTSTEPS_WOOD」を「#g」に関連付けています。 - NGLE\Sound\LevelSFX CreatorフォルダにあるSFX_Example.batをメモ帳で開きます。
2行目が
pcwadsfx tut1 d
となっていると思いますが、これは「tut1」がwad名で「d」がそのwadに対応している英文字です。
ここではSFX_Example.batのtut1が「d」となっているため「Tu」に変更する必要があります。
英文字を他の英文字に対応させたければSounds.txtやSFX_Example.batの「Tu」を他の英文字に変更します。
すでに「g」になっているものは変更する必要はありません。すべてのレベルで使用可能になるからです。
英文字を変更する利点は、ジープなど、多くのサウンドが設定されているオブジェクトを使用する場合、一つ一つサウンドを追加するより、すでに関連付けられている英文字を使うほうが簡単だからです。 - Sound\LevelSFX Creatorフォルダ内にあるSFX_Example.batをダブルクリックします。
NGLE\graphics\wadsフォルダを確認してください。
samファイルとsfxファイルが更新されているのが確認できると思います。 - レベルコンバーターでtr4ファイルを再作成します。
- ゲーム内で確認します。
通常の足音を小さくする。
Sounds.txtの最初の行「LARA_FEET」の「VOL」の値を小さくします。
手順は上記参照。それでもダメな場合はわかりません。
Sounds.txtの最初の行「LARA_FEET」の「VOL」の値を小さくします。
手順は上記参照。それでもダメな場合はわかりません。
『Save Texture Snds』ボタンを実行してサウンドの設定を保存する。
TRLEでは部屋が垂直に接続されていてもサウンドが有効になりましたが、NGLEでは部屋ごとに設定する必要があるようです。
例えば1階にサウンドを設定しておいても、2階にBRIDGE_FLAT等で上がっていくと、サウンドは無効になります。
そこで、2階の床に『Toggle Opacity2』を設定し、透明のテクスチャを別途作成しサウンドを設定したものを貼ります。
例えば1階にサウンドを設定しておいても、2階にBRIDGE_FLAT等で上がっていくと、サウンドは無効になります。
そこで、2階の床に『Toggle Opacity2』を設定し、透明のテクスチャを別途作成しサウンドを設定したものを貼ります。
-テクスチャサウンドを削除するには-
- テクスチャパネルから『Texture Sounds』ボタンをクリックします。
- Sound Texture Propertiesウィンドウからサウンドを削除したいテクスチャを選択します。
- Sound Texture Propertiesウィンドウから『R』ボタンをクリックします。
アニメーション範囲のような『Delete』ボタンがないので、設定した全てのサウンド、バンプマップが削除されます。 - 『OK』をクリックします。
これで、サウンドが削除されます。
-テクスチャにバンプマップを割り当てるには-
- テクスチャパネルから『Texture Sounds』ボタンをクリックします。
- Sound Texture Propertiesウィンドウからバンプマップを追加したいテクスチャを選択します。
テクスチャは最低でも2つは必要だと思われます。1つでは正常に動作しませんでした。 - 『Assign Bump』の隣のフィールドから「Bump1」を選択します。
- 『Assign Bump』の隣のフィールドの値を有効にするため、『Assign Bump』をクリックします。
- 『OK』をクリックします。
- tomb4セットアップでBump Mappingを有効にするか、
Script.txtの[Option]セクションに
ForceBumpMapping=ENABLED
を追加します。
これでテクスチャにバンプマップが追加されます。
上手く動作しない場合は、再度Texture Animation Rangesウィンドウを開いて設定が上手く出来ているか確認してください。
TRLEではバンプマップを変更した後、『Save Texture Snds』ボタンを実行していましたが、NGLEでは「Save Texture Snds」を実行しなくても動作するようです。TRLEで作成されたprjファイルを読みこむ際には「Load Texture Snds」が必要だと思われます。
-バンプマップを削除するには-
テクスチャサウンドを削除するにはと同じです。-その他のボタンについて-
- 『Reduce』
- 128x128ピクセルのテクスチャを一時的に64x64ピクセルにし、ページ上のテクスチャを見やすくする。(v50プロジェクトでのみ表示されるボタン。)
- 『Test』
- 現在のサウンドを再生する。
備考:
『Test』ボタンで聞こえる音は、ゲームで聞く音と同じではありません。ピッチの変更は、『Test』ボタンを使用して実行されません。さらに、ゲームのサウンドは重なりますが、『Test』ボタンは重なりません。
コンボボックスでサウンドタイプを選択すると、選択されたサウンドの情報が左上に表示されます。